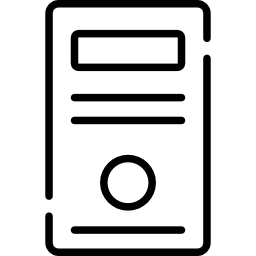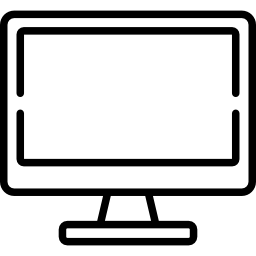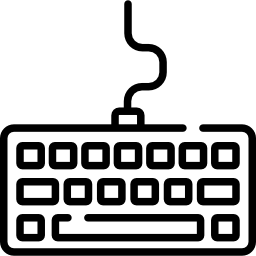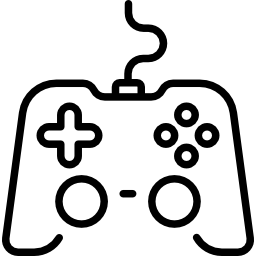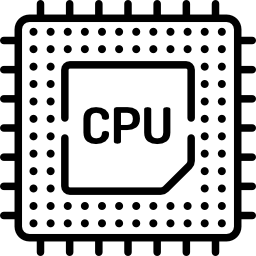מדריך להתקנת וינדוס 10 במחשב
בס"ד
מדריך קצר להתקנת וינדוס במחשב (וינדוס 10)
רכשתם מחשב חדש במחיר מציאה, או במבצע, אבל מתברר שקיבלתם אותו ללא מערכת הפעלה?
וירוסים הרסו כל 'חלקה טובה' במערכת ההפעלה, ועליכם להתקין אותה מחדש?
המחשב 'זוחל', בדקתם את החומרה והיא תקינה לחלוטין, אבל מערכת ההפעלה שחוקה וצריכים לבצע פירמוט?
ובכן בהצלחה!! הנכם עומדים ללמוד כיצד להתקין מערכת הפעלה Windows על מחשבכם בעשרה שלבים פשוטים.
מערכת הפעלה חלונות/Windows כיום, על כל גרסאותיה: home premium\pro\enterprise כבר אינה מסובכת להתקנה כבעבר. גם התהליך אינו ארוך, אלא לוקח לכל היותר בין חמש לעשר דקות, תלוי בטיב המחשב. במחשבים מהירים זה יכול לקחת פחות מחמש דקות!
במה עליכם להצטייד בכדי להתקין את המערכת הפעלה?
א) בהחסן נייד (דיסקונקי, דיסק קשיח נייד, או דיסק dvd במידה וקיים עדיין במחשב כונן דיסקים) עליו יש לפרוס/לצרוב את קובץ ההתקנה של תוכנת windows. ניתן להשיג באינטרנט באתר של Microsoft את הכלי באמצעותו מכינים את ההחסן הנייד להתקנת windows, Media creation tool.
ב) את סריאל הרישיון אותו רכשתם עם המחשב או בנפרד, בהתאם לגרסת המערכת אותה אתם עומדים להתקין. רישיון של גרסת home premium למשל, לא יתקבל בגרסת pro\enterprise וכן להיפך.
הערה חשובה: יש לגבות את כל החומרים במחשב להחסן חיצוני או להחסן נוסף בתוך המחשב, בטרם מתחילים בהתקנה. בהתקנת מערכת הפעלה מומלץ גם לפרמט את הדיסק הקשיח כדי למחוק את מערכת ההפעלה הקודמת, פירמוט הדיסק הקשיח כלול בתהליך, וכל הנתונים, התוכנות המותקנות וההגדרות ימחקו.
במידה וקיימות על מחשבכם תוכנות שקשה מאוד להשיגן או להתקינן מחדש, יש 'לחשב מסלול מחדש' אם כדאי להתקין את מערכת ההפעלה מחדש או למצוא פתרונות אחרים לבעיה בגינה החלטתם זאת.
שלב מס' 1: העלאת המחשב עם קבצי ההתקנה.
יש לחבר את ההחסן הנייד אל המחשב בטרם תפעילו אותו.
לאחר ההפעלה יש להיכנס אל Boot Menu באמצעות לחיצה מיידית כמה פעמים על הלחצן במקלדת האחראי לכך (בסוף המאמר מצורפת טבלה של האפשרויות בהתאם לפירמה של המחשב). ברשימת ההחסנים המופיעים במסך זה יש לבחור בהחסן הנייד באמצעות החיצים במקלדת ו-Enter.
מסך Boot menu לדוגמה
שלב מס' 2: חלון השפה והאזור.
לאחר שהמחשב יעלה את תוכנת ההתקנה יופיע המסך הראשון, בו עלינו לבחור שפת המערכת/אזור זמן/שפת הקלט. במסך זה בדרך כלל ברירות המחדל נכונות, כל שעלינו לעשות זה ללחוץ על הבא.
מסך השפה והאזור לדוגמה
שלב מס' 3: חלון ההתקנה/התיקון.
בחלון הבא האחראי על בחירת התקנה חדשה או תיקון המערכת הקיימת, יש ללחוץ על התקן כעת.
מסך ההתקנה/התיקון לדוגמה
שלב מס' 4: חלון הרישוי.
בחלון זה מומלץ ללחוץ על אין לי מפתח מוצר התקנה כעת, את הרישיון נזין לאחר ההתקנה.
מסך חלון הרישוי לדוגמה
שלב מס' 5: חלון הגירסה.
בחלון זה עלינו לבחור בגירסה המתאימה לנו, בהתאם לרישיון המצוי ברשותנו, ולאחר מכן ללחוץ על הבא.
מסך חלון הגירסה לדוגמה
שלב מס' 6: חלון ההסכמה.
בחלון זה יש לסמן את תיבת הסימון האומרת שאנו מסכימים לתנאי הרישיון של חברת Microsoft, ואז ללחוץ על הבא.
מסך חלון ההסכמה לדוגמה
שלב מס' 7: חלון השידרוג/הפירמוט.
בחלון זה נבחר באפשרות השניה של מותאמת אישית, על מנת לסדר מחדש את מחיצות הדיסק הקשיח ולפרמט את המחשב לגמרי.
מסך חלון השידרוג/הפירמוט לדוגמה
שלב מס' 8: חלון הדיסקים והמחיצות - חלון הפירמוט.
בחלון זה יש לבחור בכונן 0 - הדיסק הריק עליו תהיה מותקנת מערכת ההפעלה. במידה ומדובר בפירמוט והתקנה מחדש, יש למחוק את כל המחיצות שבדיסק עליו מותקנת מערכת ההפעלה, ולבחור בו כיעד המערכת החדשה.
ואז ללחוץ על הבא.
מסך חלון הדיסקים והמחיצות - חלון הפירמוט לדוגמה
שלב מס' 9: מסך ההתקנה.
במסך זה יש לצפות בלבד וליהנות מן המהירות העכשווית שהתקנת מערכת הפעלה Windows מספקת. בסיום שלב זה מערכת ההפעלה כבר מותקנת במחשב, המחשב יאתחל עצמו מחדש, כשזה יקרה יש להוציא את ההחסן הנייד לאחר הכיבוי אך בטרם יפעל שוב.
מסך ההתקנה לדוגמה
שלב מס' 10: מסכי ההגדרות.
לאחר שהמחשב יפעל מחדש, הוא יעלה עם מסכי ההגדרות הבסיסיות של מערכת ההפעלה. בכל החלונות הללו יש לבחור או להזין את הנדרש בהתאם לבחירותיכם/למומלץ:
מסך 1: בחירת האזור-יש לבחור ישראל ולהקיש על כן.
מסך 2: בחירת לוח מקשים - יש לבחור עברית סטנדרטית וללחוץ על כן.
מסך 3: מסך הוספת לוח מקשים - יש ללחוץ על דלג.
מסך 4: מסך הרשת - מסך שיופיע במחשבים ניידים בלבד על מנת לבחור ברשת האלחוטית אליה אתם רוצים להתחבר. מומלץ ללחוץ על דלג, או לחילופין לבחור ברשת שלכם ולהזין את סיסמת הרשת האלחוטית.
מסך 5: מסך בחירת החשבון - מקומי או חשבון מקוון, והזנת שם המשתמש. מומלץ לבחור לעת עתה בחשבון לא מקוון, ובמסך שיופיע להזין את שם המשתמש שלכם, שמכם או שם העסק וכדומה.
מסך 6: מסך בחירת הסיסמה. ניתן להזין סיסמה למשתמש או לדלג על שלב זה.
חלון 7: בחירת תכונות נוספות למערכת, ניתן לבחור או לבטל בחירה כרצונכם ולהמשיך.
בחלון זה מומלץ לבחור בחוויה מוגבלת.
בחלון זה יש לסמן/לבטל סימון מהתכונות שברשימה, וללחוץ על קבל.
מזל טוב, התקנת מערכת הפעלה Windows בעצמכם!
טבלת כניסה אל ה-Boot Menu, טבלה זו כוללת את רוב הדגמים, ובמידה ומחשבכם אינו תואם לטבלה יש לחפש ברשת את הלחצן המתאים בהתאם לפירמה ולדגם שלו.
HP-F9
LENOVO-F12
DELL-F12
ACER-F12
ASUS-ESCAPE
במחשבים נייחים - F11/F12/F10
הערה: לא תמיד יש אפשרות במחשב להיכנס אל ממשק ה-Boot menu במקרה כזה יש להיכנס אל תוכנת ה-Bios ולשנות שם את סדר ההתקנים. יש להתייעץ עם טכנאי או מי שמבין היטב בתוכנה זו.
נכתב ע"י poseidon