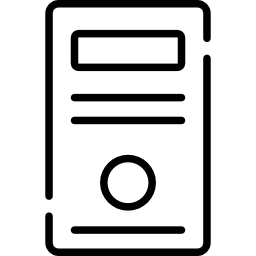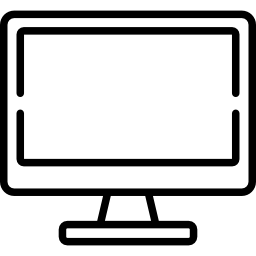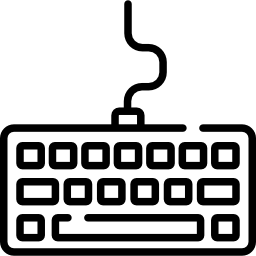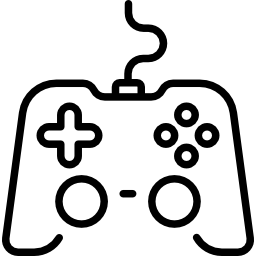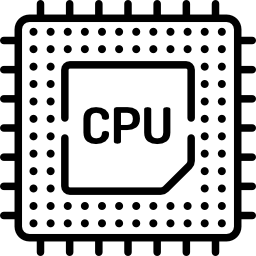בס"ד
טיפים שישאירו את המחשב שלכם מהיר
הדבר העיקרי שאנו דורשים מהמחשב שלנו הינה המהירות!
הזמן הוא דבר יקר, כאשר המחשב איטי וכל פעולה שאנו מבצעים לוקחת יותר זמן, הזמן שלנו הולך פשוט לאיבוד, וההמתנה לפעולות קצת יותר מורכבות כהעתקת חומרים או עבודה עם תוכנות כבדות מורטת עצבים.
המחשב שלכם איטי? ובכן במאמר זה נעסוק בגורמים לאיטיות המחשב, ונלמד כיצד לשמור על כושר מהירות המחשב.
1. התאמת חומרת המחשב לצרכי עבודתכם.
כאשר המחשב איטי, בראש ובראשונה יש לבדוק את חומרת המחשב, האם היא מספקת לצרכים העכשוויים, ולתוכנות בהן אתם משתמשים. במידה ולא, יש לשקול שדרוג החומרה, ואם לא ניתן לשדרג אז פשוט להתקדם למחשב חדיש יותר שמתאים למערכות ההפעלה windows 10/11, ולתוכנות העכשוויות. בשנים האחרונות התקדמות פיתוח התוכנות הולכת בד בבד עם התקדמות החומרה וכאשר החומרה אינה מספקת המחשב 'זוחל'.
לדוגמה: אם המחשב שלנו מעט ישן, עברו עליו כמה וכמה שנים טובות, יתכן שלא נוכל להתקין עליו מערכות הפעלה חדשות. יש לשדרג את המחשב, בעיקר את רכיבי החומרה המשפיעים מאוד על המהירות:
1. דיסק קשיח - בראש ובראשונה יש לעבור לדיסק קשיח מסוגSSD . קריאת הנתונים מדיסק קשיח רגיל כבר לא מתאימה למערכות הפעלה ולתוכנות חדשות, ובודאי אם הוא לא תקין במאה אחוזים, אזי האיטיות היא בלתי נסבלת. כל המחשבים החדשים כבר נמכרים עם דיסק קשיח חדיש ומהיר מסוג SSD, ובמחשבים מעט ישנים בהם עדיין יש דיסק קשיח רגיל המחשב עובד באיטיות גם אם המעבד שלו מתקדם ונפח זיכרון ה-RAM שלו גדול. בעיקר יש להחליף את הדיסק הקשיח עליו מותקנת מערכת ההפעלה, ניתן להוסיף דיסק קשיח רגיל לצרכי אחסון בנוסף לדיסק ה-SSD עליו מותקנת מערכת ההפעלה. יש לבדוק מדי פעם את תקינותו כי התקלות בו מצויות וכשהוא תקול קריאת הנתונים הופכת איטית. כמובן שמומלץ ביותר להשתמש גם לאחסון רק בדיסק קשיח מהיר.

2. זיכרוןRAM - נפח הזיכרון משפיע מאוד על מהירות המחשב, בעיקר בעבודה מול חלונות מרובים ופעולות רבות שנעשות במקביל, ובודאי בעבודה עם תוכנות כבדות הדורשות נפח זיכרון תפעולי גדול. במחשב ישן יתכן שיש רק 2 גיגה או 4 במקרה הטוב. במקרה כזה יש להוסיף נפח זיכרון מתאים לצרכים. כיום נפח הזיכרון הסטנדרטי במחשבים פשוטים חדשים אינו פחות מ-8 גיגה.
דוגמה נוספת: גם אם המחשב שלנו חדיש, אבל החומרה שבו אינה עונה על דרישות התוכנות בהן אנו עובדים המחשב יעבוד באיטיות. לא נוכל להשתמש בתוכנות גרפיקה על מחשב סטנדרטי גם אם הוא חדש ממש. יש לרכוש מחשב/לשדרג את המחשב לפי צרכי העבודה.
2. בדיקת מערכת ההפעלה והטיפול השוטף בה.
פעמים והמחשב חדיש והחומרה שבו מתאימה בהחלט לצרכים. אבל מערכת ההפעלה שחוקה או תקולה מסיבות שונות כגון נזק ויראלי, חוסר מקום פנוי בדיסק הקשיח, או תוכנות שונות שפועלות ברקע ומנצלות משאבים חיוניים. לכן יש לשמור על תקינות מערכת ההפעלה ולטפל בה באופן שוטף כפי שנסביר:
1. וירוסים בהחלט יכולים לגרום להאטת המחשב. יש להתקין תוכנת אנטיוירוס טובה (מומלץ לא חינמית) עם רישיון. יש לחדשו מדי שנה.
2. אין להעמיס על הדיסק בו מותקנת מערכת ההפעלה חומרים רבים, מומלץ לאחסן את החומרים במחיצה אחרת או בדיסק קשיח נוסף. כך או כך אין לסמוך בשום אופן על המחשב כשומר חומרים, בטח אם הוא מחשב נייד. יש לגבות תמיד את כל החומרים בהחסן חיצוני או בענן, ולהשאיר במחשב רק חומרים שאנו עובדים עמהם ביומיום.
3. קיימות הרבה תוכנות שעולות עם מערכת ההפעלה ועובדות ברקע על אף שאין אנו צריכים להן. מומלץ לבדוק ב"מנהל המשימות" אלו תוכנות כאלו יש ולהגדירם כלא זמינות, כך שרק אם נפעילן הן תעבודנה. בעיקר תוכנות המגבות בענן ומעלות אל הרשת חומרים כמו Google drive או Dropbox, או אפילו העדכונים האוטומטיים של מערכת ההפעלה.
4. מומלץ להסיר תוכנות כבדות או משחקים כבדים המותקנים על המחשב במידה וכבר אין לנו צורך בהם, הם מעמיסים על מערכת ההפעלה.
5. בעבודה עם מערכות הפעלה נוצרים המון קבצים זמניים וקבצי זבל. לא כל אחד יודע היכן למוצאם ולהיפטר מהם באופן ידני. קיימות תוכנות תחזוק טובות שיש להפעילן מדי פעם ולנקות את המחשב מכל הקבצים הללו. אל דאגה חומרים אינם נמחקים! במידה והמערכת ותיקה מאוד מומלץ לפרמט ולהתקין מחדש את מערכת ההפעלה, כך נשמור עליה רעננה ומהירה.
3. מהירות האינטרנט.
פעמים רבות אנו מתלוננים על איטיות בלתי נסבלת במחשב. אבל לא תמיד המחשב הוא האשם בכך. יש לבדוק האם האיטיות הינה רק בעבודה ברשת - באמצעות הדפדפנים השונים, או בכל עבודה מקומית כלשהי כמו עם מסמכים או תוכנות מקומיות. במידה והאיטיות הינה רק בעבודה ברשת - מהירות האינטרנט היא הנושאת באשמה. יש לבדוק את המהירות באמצעות אתר הבודק מהירות, אם המהירות אינה תואמת לחבילה עליה אתם משלמים יש לפנות לספק האינטרנט שלכם ולטפל בבעיה.
דברים נוספים המשפיעים מאוד על מהירות העבודה ברשת:
1. תוכנות גיבוי המעלות קבצים. מהירות ההעלאה בדרך כלל קטנה בהרבה ממהירות ההורדה. ואם המחשב עסוק בהעלאת קבצים אל הרשת זה גורם לאיטיות בלתי נסבלת בגלישה. מומלץ להגדירן שתעבודנה רק באופן יזום ולא ברקע.
2. רשת אלחוטית - WIFI - או קווית. הרשת האלחוטית איטית בכמחצה או פחות מהרשת הקווית, בעיקר אם המחשב מרוחק מהנתב או מנקודת הגישה ((AP. במידה וניתן להתחבר עם כבל אל נקודת רשת קווית או אל הנתב עצמו במקום להתחבר אל הרשת האלחוטית זה ישפר מאוד את מהירות הרשת.
2. אינטרנט סלולרי. אם אתם משתמשים באינטרנט סלולרי - התקני נטסטיק למיניהם או נקודה חמה מהטלפון וכדומה, יש לבדוק אם המחשב נמצא במקום שהקליטה הסלולרית שלו טובה, אחרת הגלישה תהיה בלתי נסבלת או שהמחשב לא יצליח כלל להתחבר אל האינטרנט.
4. ניקוי המחשב.
בדבר אחד דומה המחשב לרכב. כאשר המנוע ברכבנו מתחמם מעבר לנורמה בגלל תקלה במערכת הקירור, המנוע יעבוד בקושי או 'יישרף'. גם במחשב פועל סוג של מנוע - המעבד, גם לו יש מערכת קירור של צלעות קירור ממתכת כשעליהן יושב מאוורר. אם ברכב המים הם הגורם העיקרי לקירור המנוע, הרי שבמחשב המאוורר וצלעות הקירור הן האחראיות על קירור המערכת. מעבד שמתחמם מעל למותר גורם למחשב להתכבות באופן כפוי ומיידי או 'לקפוא' עד שנתאחלו, וזה יקרה שוב ושוב.
מלבד המאוורר שמקרר את המעבד קיימים במחשבים נייחים עוד מאווררים אחרים שאחראים לקירור המערכת כולה: מאוורר בצד הקדמי, מאוורר בצד האחורי, מאוורר בספק הכח, ובמחשבים רציניים יותר קיימים מאווררים גם בחלק העליון. טבעם של מאווררים לשאוב פנימה אבק רב, ותוך זמן מה החלל הפנימי של המחשב מתמלא באבק שחוסם את דרכי האוויר של המאווררים עד שהם לא מצליחים לקרר או להסתובב כלל, במקרה כזה המחשב יעבוד באיטיות או יכבה באופן עצמאי כל כמה זמן.
יש לנקות כל תקופה מסויימת (בהתאם למיקום מגוריכם - כגון אם האזור הוא אזור בניה ומלא באבק וכדומה) את החלל הפנימי של המחשב מהאבק ולשחרר את דרכי האיוורור של מערכת הקירור. חשוב מאוד לעשות זאת בעדינות ולא לפגוע בחלקים פנימיים או ברכיבים אלקטרוניים של לוח האם.
משחה טרמית - בין המעבד לצלעות הקירור שיושבות עליו נמרחת משחה טרמית המסייעת במעבר החום מהמעבד אל הצלעות. משחה זו מתייבשת במהלך הזמן ויש לתחזקה.
נכתב ע"י poseidon